Masukkan nama dokumen pada kolom Name, atur lebar dan tinggi dokumen pada kolom Width dan Height. Untuk lebih jelasnya, perhatikan gambar di bawah ini. Setelah selesai semua klik tombol OK. 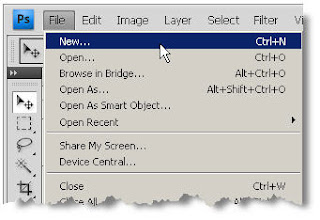
Sebuah dokumen baru telah berhasil dibuat. 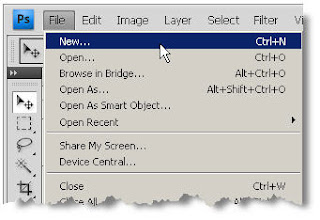
B. Memilih Gambar
Seperti telah dijelaskan sebelumnya, gambar apapun dapat dijadikan sebagai header namun harus mencerminkan identitas institusi dan sistem yang dibuat. Sebagai contoh, jika database berisi informasi tentang koleksi anggrek maka gambar-gambar yang ditampilkan berupa tanaman atau bunga anggrek, bukan gambar-gambar teknologi atau peralatan laboratorium.
Untuk membuka gambar yang akan disisipkan ke dalam header, pilih menu File > Open.Seperti telah dijelaskan sebelumnya, gambar apapun dapat dijadikan sebagai header namun harus mencerminkan identitas institusi dan sistem yang dibuat. Sebagai contoh, jika database berisi informasi tentang koleksi anggrek maka gambar-gambar yang ditampilkan berupa tanaman atau bunga anggrek, bukan gambar-gambar teknologi atau peralatan laboratorium.
Pilih salah satu gambar yang akan dibuka, setelah yakin klik tombol Open atau OK . di bawah ini adalah ilusrasi contoh gambar yang akan di pakai
Untuk menduplikasi (copy) gambar tersebut ke dalam dokumen, aktifkan Rectangle Marquee tool.
Letakkan kursor di sudut kiri atas kemudian tarik ke kanan hingga semua gambar terseleksi.
Pilih menu Edit > Copy atau tekan tombol Ctrl + C.
Sekarang kembali ke dokumen baru. (Klik pojok kana atas yang bertanda "X" tapi yang di dalam tab) jika belum paham tanya hehe jagan tanya ke Pak Polisi ya.... :D
Pilih menu Edit > Paste atau tekan tombol Ctrl + V.
Gambar hasil duplikasi telah berhasil disisipkan ke dalam dokumen baru.
Untuk memindahkan gambar yang disisipkan tersebut gunakan Move Tool, aktifkan alat tersebut.
Nah Sahabat Pamot kan ukuran nya besar tuh melebihi kapasitas latar dokumen lalu bagaimana cara memperkecilkan nya? tenang ini dia langkah tool selanjutnya....******Untuk memperkecil atau memperbesar ukuran gambar, pilih menu Edit > Free Transform atau tekan tombol Ctrl + T.
Pilih dan geser sesuai dengan kebutuhan / keinginan shobat Pamot.....:)
Setelah selesai, klik tombol Commit (tanda centang) atau bisa juga menekan tombol Enter setiap kali melakukan perubahan gambar, baik memperkecil, memperbesar, skew, atau rotasi.
Agar bagian tepi gambar tersebut SEOlah-olah menyatu dengan warna dasarnya (putih) perlu diperhalus dengan teknik Masking. Pertama kali, klik ikon Add Layer Mask.
Secara otomatis, di bagian kanan gambar anggrek muncul layer baru berwarna putih dengan tanda tanda ranti di tengah-tengahnya. Hal tersebut memilki arti layer bergambar anggrek telah diberi masking atau pelindung. (Dilanjutkan gambar selanjutnya dengan mengaktifkan GARDIENT TOOL )
Tekan tombol D (default) untuk mengatur warna Foreground hitam dan Background putih.
Pilih warna Foregroung to Tranparent (warna hitam ke transparan) atau pilih mana saj yang kamu mau
Pastika layer mask diaktifkan dengan cara mengklik layer berwarna putih di sebelah kanan gambar bunga anggrek.
Letakkan kursor di sebelah kiri sedikit jauh dari gambar anggrek, klik dan seret ke kanan.
Hasil nya Bagian tepi gambar agak memudar (hilang).
C. Mewarnai Latar Belakang (Background)
Latar belakang perlu beri warna agar tampilan lebih menarik. Namun perlu diingat dalam memberi warna terhadap dokumen yang akan dijadikan sebagai header pada website. Hindari warna-warna “panas” misal Merah. Karena jika terlalu banyak warna merah akan mempengaruhi kenyamanan dalam mencari informasi. Untuk mengetahui bagaimana cara mendesain dan memilih warna untuk web, dapat mencari referensi di internet melalui mesin pencari Google.
Untuk memberi warna, pastikan layer Background terpilih.Latar belakang perlu beri warna agar tampilan lebih menarik. Namun perlu diingat dalam memberi warna terhadap dokumen yang akan dijadikan sebagai header pada website. Hindari warna-warna “panas” misal Merah. Karena jika terlalu banyak warna merah akan mempengaruhi kenyamanan dalam mencari informasi. Untuk mengetahui bagaimana cara mendesain dan memilih warna untuk web, dapat mencari referensi di internet melalui mesin pencari Google.
lik ikon Foreground and Background untuk memilih warna yang diinginkan.
Akan muncul kotak dialog Color Picker. Tentuka warna yang dinginkan dengan cara mengklik pada area warna yang diinginkan.
Aktifkan Paint Bucket Tool.
Klik pada area yang dinginkan.
Dan yang terakhit tinggal di kasih tulisn/text yang di ingin kan Sahabat Pamot
Gimana....gimanaaaaa gimanaaaa....
gampang thooo.. kadang Teori mebulatkan, tapi praktek nya yang menyenangkan...
































Posting Komentar
Posting Komentar